This fast tutorial describes how to show My Computer on the desktop in Windows 10. To view the video for this tutorial, scroll down to the bottom of the page.
About Windows Desktop
Placing applications on your Windows desktop makes it easier to access apps that you use frequently. Also, it is convenient to put the My Computer folder on the desktop since it makes things more efficient.
However, a common question that many people have is actually how to show the My Computer folder on the desktop.
Follow the steps in this tutorial to solve the problem.
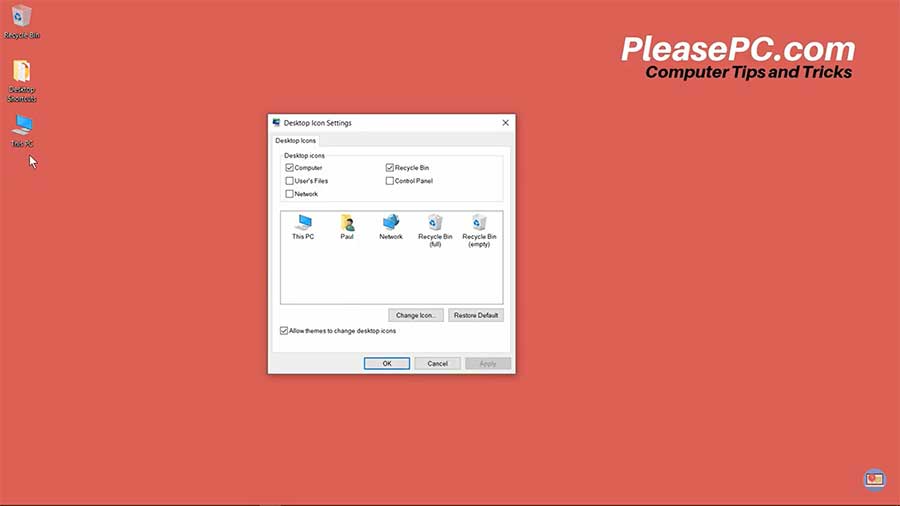
Tutorial: How to Show My Computer on Desktop in Windows 10
To put the My Computer folder on your desktop, you need to access the Desktop Icon Settings. Here are the steps to find the settings and perform the task:
- Right-click your desktop to activate the menu.
- Go to the bottom of the menu and select Personalize.
- The settings window will appear.
- In the settings window, go to the left-hand column and select Themes.
- Then, go to the far right-hand column of the window.
- Below Related Settings, click the Desktop icon settings.
- Click Computer so that there is a checkmark next to it.
- Finally, click Apply at the bottom right-hand corner of the window.
Now, when you close all the windows, you should see My Computer on the desktop. You can arrange the icons on your desktop to suit your preferences.
To show other common folders/icons, such as the Recycle Bin, User’s Files, Control Panel, and Network, simply follow the same steps.
Watch the Video Tutorial on YouTube
Feedback: Questions and Comments on YouTube
Do you have any questions or comments about how to show My Computer on the desktop?
Please leave your feedback on YouTube after watching the video tutorial on How to Show My Computer on Desktop in Windows 10.
Related Posts
- How to Change Mouse Cursor Color and Size
- How to Change Default Browser in Windows 10
- How to Check PC Specs on Windows
- How to Show Hidden Files in Windows 10
- How to Check Windows Version on Laptop
- How to Zoom in Laptop Screen
- How to Enable Bluetooth on Windows 10
- How to Adjust Brightness on Windows 10
- How to Hide Taskbar in Windows 10