Embedding YouTube content into a PowerPoint is a common task that you may encounter whenever doing a presentation.
In this tutorial, we will explain how to embed a YouTube video in PowerPoint using a few simple steps. First, we will highlight where to find the embed settings in YouTube and follow up with how to place the video in your presentation. For further clarification, watch the YouTube tutorial at the bottom of the page.
About Embedding YouTube Videos
To find the embed settings in YouTube, go to the bottom of the video just below the video title.
Click the “share” icon and select the embed option from the menu that appears.
From there, you can copy the “iframe” HTML code and paste it into your presentation. To learn how to embed the code into PowerPoint, continue reading the guidelines below.
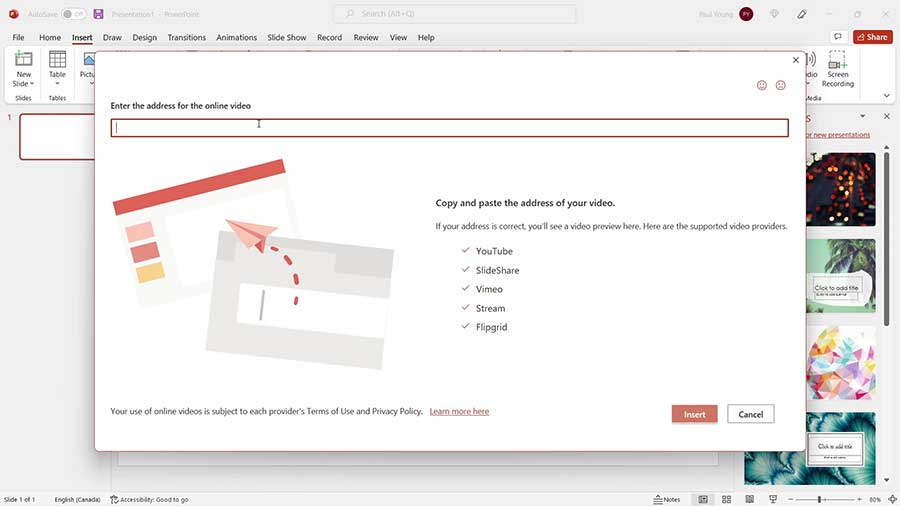
Tutorial: How to Embed a YouTube Video in PowerPoint
Now that you have copied your YouTube HTML code, open up your PowerPoint file. Follow the steps to embed the code.
- Click “insert” at the top menu in the PowerPoint app.
- Next, click the video icon and select “Online Videos” from the dropdown menu.
- Paste the code into the text box under “Enter the address for the online video”.
- Click the “insert” button at the bottom of the window.
- You can then place the video anywhere you wish on the PowerPoint page.
Use the Design Ideas menu for layout recommendations and select a design that you like. After you have selected a nice design layout, you can test how your video looks by pushing the video’s play button.
For extra tips on the embedding process, check out the YouTube tutorial below.
Watch the Video Tutorial on YouTube
Feedback: Questions and Comments on YouTube
Do you have any questions or comments about how to embed YouTube videos in PowerPoint presentations?
Please leave your feedback on YouTube after watching the video tutorial on How to Embed a YouTube Video in PowerPoint.