Do you want to know how to export Chrome bookmarks as an HTML file?
In this tutorial, you will learn how to export your browser’s bookmarks so that you can back them up safely. To start, you can read the step-by-step guidelines outlined below. Then, if you need further details, watch the YouTube video provided at the bottom of this page.
Export Chrome Bookmarks on Any Device
Why would you want to export your Chrome bookmarks?
First of all, it is important to back up your browser bookmarks just in case. You may need to import them on another computer or import them in another web browser besides Chrome. For instance, you could import them into Firefox, Opera, Safari, Edge, and other popular browsers.
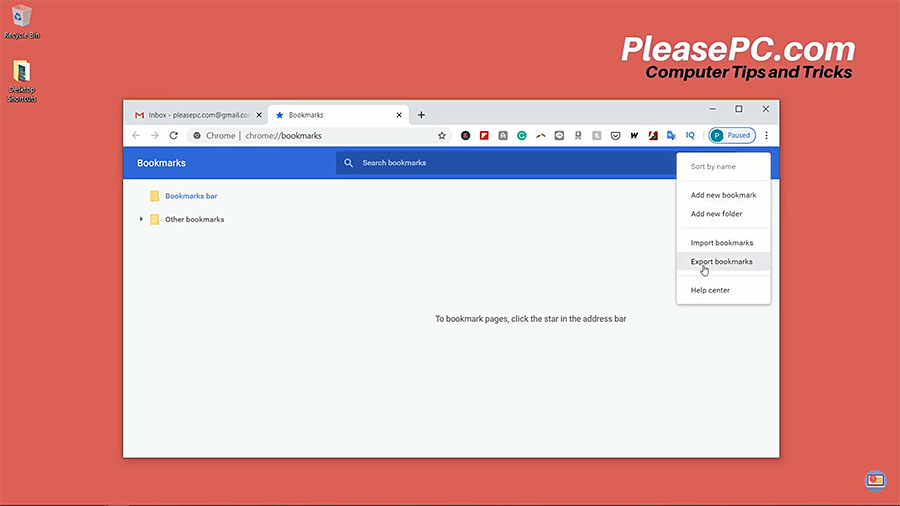
Tutorial: How to Export Chrome Bookmarks as an HTML File
To begin, open your Chrome web browser. Then, follow the steps below to export your bookmarks as an HTML file.
- Go to the top-right menu of Chrome.
- In the menu, go to Bookmarks.
- Then, select the Bookmark manager from the menu that opens up.
- Click the top-right menu with the three white vertical dots (with the blue background).
- Select Export bookmarks.
- Choose your saved file location.
- Name your HTML file and click Save.
That’s it! You can finally view your exported bookmarks file in the saved location.
Now your saved HTML bookmark file can be imported other web browsers. Keep it in a safe place on your hard drive so you can easily access it later if you need to. Also, it may be a good idea to email yourself the file just in case as an extra backup.
For further details on how to export your Chrome bookmarks, view the video tutorial below.
Watch the Video Tutorial on YouTube
Feedback: Questions and Comments on YouTube
Do you have any questions or comments about how to export Chrome bookmarks?
Please leave your feedback on YouTube after watching the video tutorial on How to Export Chrome Bookmarks as an HTML File.
Related Posts
- How to Google Translate a Website
- How to Uninstall Google Chrome with CCleaner
- How to Private Browser and Go Incognito Mode in Chrome
- How to Enable Browser Cookies in Chrome
- How to Change Default Browser in Windows 10
- How to Clear Browser Cache in Chrome
- How to Clear Browser History in Chrome
- How to Update Chrome Browser on Windows 10
- How to Create Folders in Gmail Inbox Using Labels
- How to Change Gmail Name on Email Accounts