Learn how to clear your browser history in Chrome. Follow the step-by-step guidelines outlined in this article.
For further clarification, watch the video tutorial at the bottom of the page.
About Chrome Browser History
Google Chrome keeps a recurring log of your browsing history just like other common web browsers do. Sometimes you may want to delete your viewing history to clear up space on your computer and keep things fresh. You can clear your history by accessing the Chrome browsing data settings.
Read the guidelines below to learn how to clear your web browser’s history.
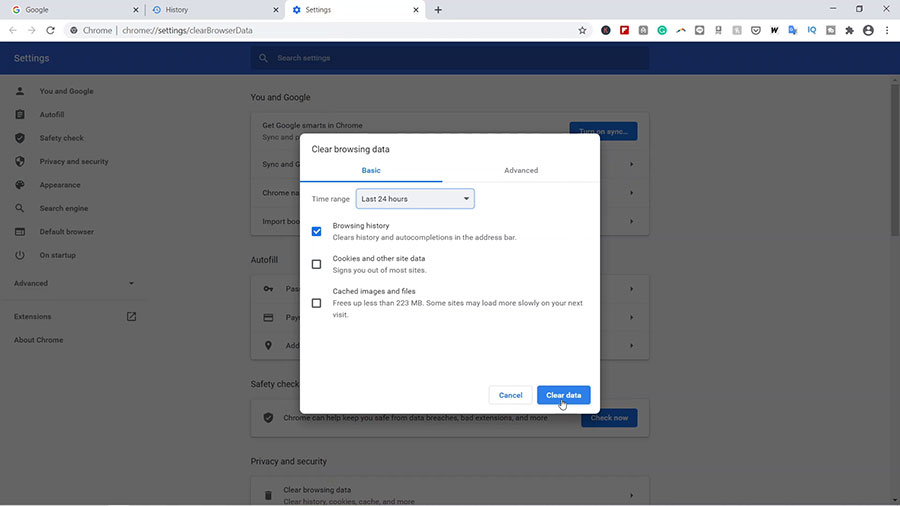
Tutorial: How to Clear Browser History in Chrome
You must open up your Google Chrome browser to start the simple process.
- Next, go to the top-right menu of the browser.
- Select “History” in the menu.
- On the left column, select “Clear browsing data” to access the settings.
- Check the Browsing history box.
- Then, select the time range from the drop-down menu.
- Click “Clear data” at the bottom of the window.
After completing the steps, you will now see that your browsing history (within your selected time range) has been successfully deleted. Remember that you can select your desired deletion time range at the following increments: 24 hours, 7 days, 4 weeks, or “all time” browsing history.
For more details on how to complete the process, watch the quick YouTube tutorial.
Watch the Video Tutorial on YouTube
Feedback: Questions and Comments on YouTube
Do you have any questions or comments about how to clear your browser history?
Please leave your feedback on YouTube after watching the video tutorial on How to Clear Browser History in Chrome.
Related Posts
- How to Google Translate a Website
- How to Google Search an Image
- How to Uninstall Google Chrome with CCleaner
- How to Private Browser and Go Incognito Mode in Chrome
- How to Enable Browser Cookies in Chrome
- How to Change Default Browser in Windows 10
- How to Clear Browser Cache in Chrome
- How to Update Chrome Browser on Windows 10
- How to Export Chrome Bookmarks as an HTML File