In this tutorial, you will learn how to change your mouse cursor color and size in a few simple steps.
Read through the guidelines in this tutorial then follow up with the video tutorial at the bottom of the page.
About Mouse Settings in Windows
Did you know that you can change the appearance of your mouse in Windows?
The default settings give you the basic look and feel, but you can customize the mouse by accessing your mouse settings in the control panel. Make it smaller or bigger depending on your eyesight. You can also change the color along with some other settings to match your preferences.
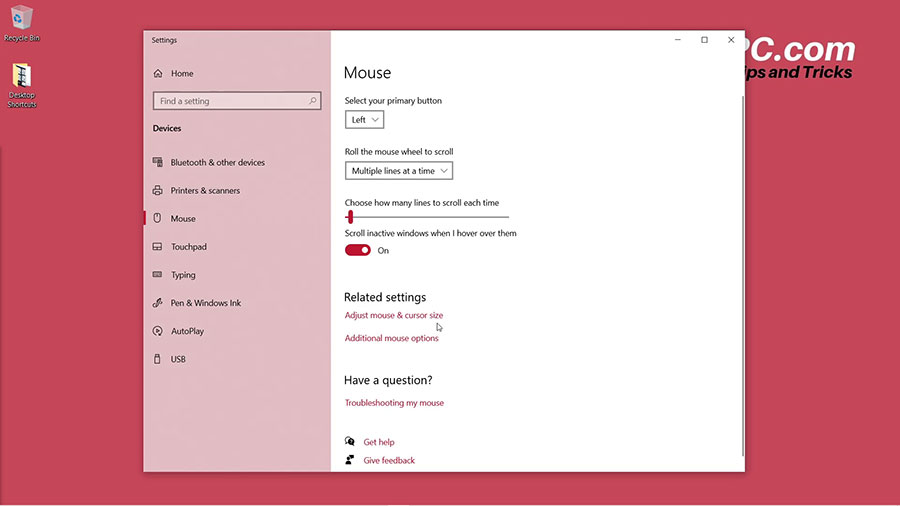
Tutorial: How to Change Mouse Cursor
To change your mouse settings, go to your taskbar and do a search for the mouse settings.
- The mouse settings window will appear and give you several options to modify.
- To change the size, go to the related settings section.
- In the cursor and pointer settings, go to the slider to adjust the pointer size.
- Go to the settings below the pointer size to change the pointer color. You have several options to choose from, including white, black, inverse, and color options.
- For the colors, there are recommended palette colors, such as bright green, yellow, orange, pink, blue, and purple. Choose the custom color that you prefer from the pallete.
- Also, you can modify the cursor thickness when typing with the slider at the bottom.
Remember to close the window to keep the new mouse settings.
Now, you can use the mouse with your customized pointer size and color.
For more details, watch the YouTube tutorial about adjusting your mouse settings below.
Watch the Video Tutorial on YouTube
Feedback: Questions and Comments on YouTube
Do you have any questions or comments about how to change your mouse cursor settings?
Please leave your feedback on YouTube after watching the video tutorial on How to Change Mouse Cursor Color and Size.
Related Posts
- How to Split Screen on Windows Operating System
- How to Update Drivers on PC in 10 Easy Steps
- How to Disable Windows Update in Windows 10
- How to Change Default Browser in Windows 10
- How to Check PC Specs on Windows
- How to Show Hidden Files in Windows 10
- How to Check Windows Version on Laptop
- How to Show My Computer on Desktop in Windows 10
- How to Zoom in Laptop Screen
- How to Enable Bluetooth on Windows 10
- How to Adjust Brightness on Windows 10
- How to Hide Taskbar in Windows 10