Do you want to learn how to uninstall Google Chrome with CCleaner?
Uninstalling your web browser with CCleaner is probably the easiest method for PC users. In this tutorial, we will highlight all of the steps required for uninstalling Chrome from your computer.
First, learn about the CCleaner app and then follow the step-by-step guidelines for removing the web browser with the app.
About CCleaner
CCleaner is a popular utility for deleting unwanted files, removing invalid registry entries, speeding up your operating system, and cleaning your hard drive. The original version of the app was designed for Windows users. In 2012, CCleaner became available for Apple computers. There is a version of the app for smartphones as well that you can download from the Google Play Store or the App Store.
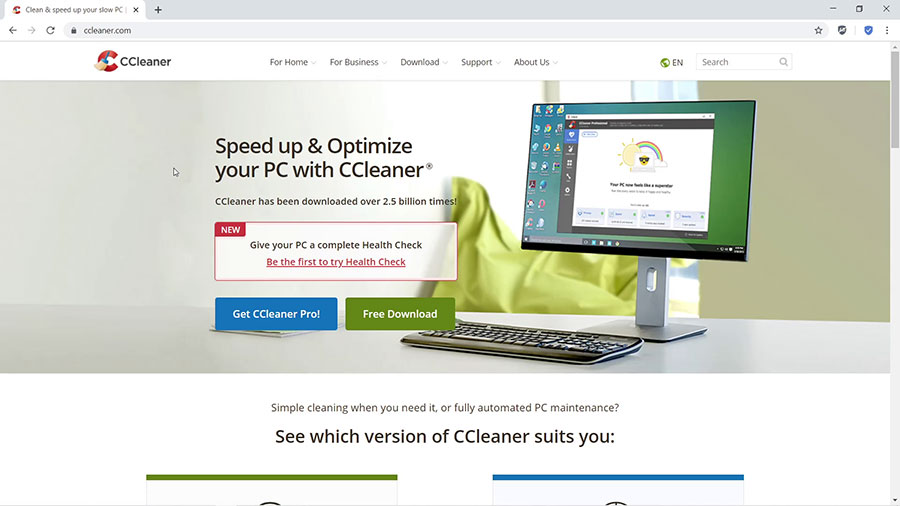
Tutorial: How to Uninstall Google Chrome
To uninstall Google Chrome, go to the CCleaner website and download the free software. It can also be downloaded for iOS, Android, and other platforms. If you are using a PC or Macbook, go to CNET to download CCleaner.
After downloading the software, follow the simple guildelines outlined below to uninstall Chrome.
- Install CCleaner on your computer.
- Open CCleaner.
- Click “Tools” in the left column of the CCleaner app.
- Locate Google Chrome on the app list and select it.
- Click “Uninstall” in the right-hand column.
- Select “Also delete your browsing data?” and click Uninstall.
It should take a few seconds to uninstall. Once the uninstallation process is complete, close the CCleaner app. Now you will see that Google Chrome has been successfully removed from your computer.
For further clarification on how to uninstall Chrome and other software, watch the video tutorial below.
Watch the Video Tutorial on YouTube
Feedback: Questions and Comments on YouTube
Do you have any questions or comments about how to uninstall Google Chrome?
Please leave your feedback on YouTube after watching the video tutorial on How to Uninstall Google Chrome with CCleaner.
Related Posts
- How to Google Translate a Website
- How to Google Search an Image
- How to Private Browser and Go Incognito Mode in Chrome
- How to Change Default Browser in Windows 10
- How to Enable Browser Cookies in Chrome
- How to Clear Browser Cache in Chrome
- How to Clear Browser History in Chrome
- How to Update Chrome Browser on Windows 10
- How to Export Chrome Bookmarks as an HTML File