In this quick tutorial, you will learn how to disable Windows Update in Windows 10.
First, we will talk about Windows Updates on typical Windows platforms. Then, we will outline a step-by-step solution for disabling the updates in your computer’s settings.
About Windows Updates
By default, most Windows operating systems have Windows Updates enabled.
Whenever Microsoft releases a new update, your PC will automatically be updated if you are connected to the internet. To avoid automatic updates, you could simply disconnect your WiFi; however, this obviously isn’t very convenient in most situations.
To disable the updates, you need to access your system settings from the control panel.
Follow the guidelines in the tutorial below to learn how.
Also, at the bottom of the page, there is a video tutorial to clarify the process.
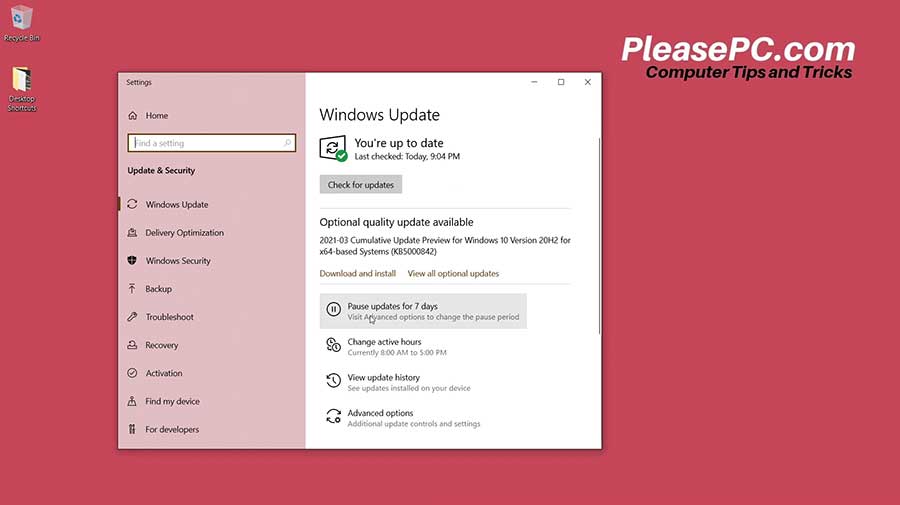
Tutorial: How to Disable Windows Update in Windows 10
In order to disable Windows Update, go to your taskbar’s search menu. Follow the steps below.
- From the search menu, search for ‘Windows Update’.
- Then, click the search result ‘Check for updates’ in the System Settings.
- The Windows Update window will pop up.
- If the checkmark is green, then it means that your system is already up to date.
- To stop automatic updates, click ‘Pause for 7 days’.
- At the top of the window, it will pause updates for the whole week.
To extend the pause period, you can access the Advanced options to customize the length of time.
Close the window and your system updates will be disabled for 7 days.
If you want to reactivate Windows Updates, simply change the settings back from the same settings window.
To learn more tips, check out the video tutorial below.
Watch the Video Tutorial on YouTube
Feedback: Questions and Comments on YouTube
Do you have any questions or comments about how to disable Windows Updates?
Please leave your feedback on YouTube after watching the video tutorial on How to Disable Windows Update in Windows 10.
Related Posts
- How to Change Mouse Cursor Color and Size
- How to Change Default Browser in Windows 10
- How to Check PC Specs on Windows
- How to Check Windows Version on Laptop
- How to Show My Computer on Desktop in Windows 10
- How to Enable Bluetooth on Windows 10
- How to Adjust Brightness on Windows 10
- How to Hide Taskbar in Windows 10
- How to Password Protect a Folder in Windows 10