In this tutorial, you will learn how to enable your browser cookies in Chrome.
To watch the video tutorial, scroll down to the bottom of this page.
About Browser Cookies
When you have cookies enabled in your web browser, it usually improves your web browsing experience by speeding up repetitive processes.
For instance, cookies allow you to save login information so that you won’t have to keep entering your logins/passwords. Also, cookies allow you to keep shopping cart items in your cart if you close your browser or visit another web page.
However, at times, you may wish to disable cookies to avoid tracking and data collection. At some time in the past, you may have disabled cookies in your browser because of these issues. After reading this quick tutorial, you will understand how to turn cookies back on.
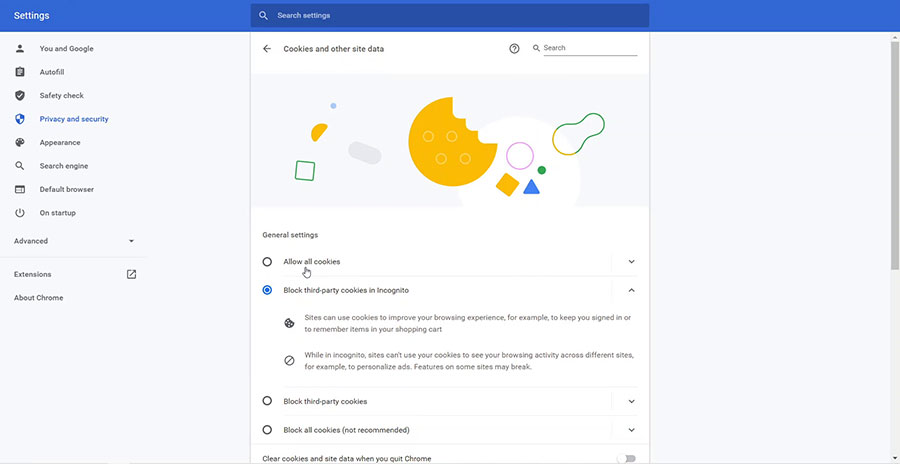
Tutorial: How to Enable Browser Cookies in Chrome
To begin, open the Chrome browser on your computer.
- In Chrome, go to the top-right menu settings (with the three vertical dots) and click ‘Settings’.
- In the window that appears, select ‘Privacy and security’ in the far left column.
- Next, Select ‘Cookies and other site data’.
- Lastly, select ‘Allow all cookies’.
- Close the settings window.
Now you can browse the web with your cookies enabled. To disable cookies again, simply follow the same steps and revert it back to the original setting.
For further clarification, check out the YouTube video tutorial below.
Watch the Video Tutorial on YouTube
Feedback: Questions and Comments on YouTube
Do you have any questions or comments about how to enable your browser cookies?
Please leave your feedback on YouTube after watching the video tutorial on How to Enable Browser Cookies in Chrome.
Related Posts
- How to Google Translate a Website
- How to Private Browser and Go Incognito Mode in Chrome
- How to Change Default Browser in Windows 10
- How to Clear Browser Cache in Chrome
- How to Clear Browser History in Chrome
- How to Update Chrome Browser on Windows 10
- How to Export Chrome Bookmarks as an HTML File