In this tutorial, you will learn how to record your screen with OBS Studio on Windows 10.
For a visual tutorial, watch the video at the bottom of the page.
First, let’s talk about OBS Studio and what you can use the app for.
About OBS Studio Record Screen Features
The OBS screen recorder for Windows 10 is an open-source application that is free to use. The app also allows you to do live streams and other types of video recordings. Plus, the software has some unique video editing features.
Currently, OBS Studio is available for Windows, macOS, and Linux.
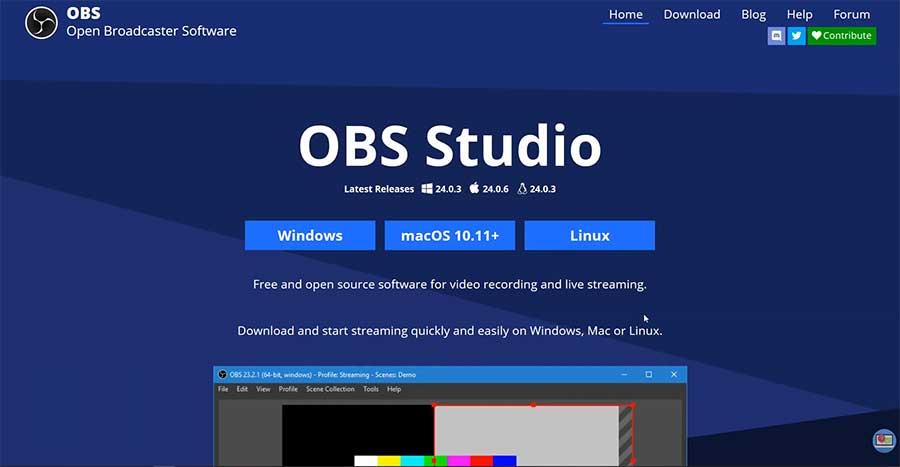
Tutorial: How to Record Your Screen on Windows 10
Read the steps below to learn how to record your screen with OBS Studio on Windows 10. Before using the software, you need to download it from the OBS Project website.
- Go to the OBS Project website.
- Download the correct version of OBS Studio that matches your operating system.
- Install OBS Studio on your computer.
- In Windows, go to the taskbar and search for OBS Studio.
- Select and open the application (32-bit or 64-bit).
- You will see the OBS Studio interface open up.
- Under the Controls menu, select “Start Recording” to record your screen.
- Finally, push “Stop Recording” when you are finished.
- The screen recordings will be saved on your hard drive.
To locate your saved recording, you can go to the “Settings” section to see where your files are automatically saved to.
To play around with other features of the app, look at the “Sources” section. From there, you can add other useful functions, such as video Game Capture, Video Capture, and other unique features.
Note, you should remember to open the correct bit version of OBS Studio for it to function properly. The bit version should match the bit version of your operating system. For instance, if you are running the 64-bit version of Windows, then you should use the 64-bit version of OBS Studio.
Watch the Video Tutorial on YouTube
Feedback: Questions and Comments on YouTube
Do you have any questions or comments about how to record your screen?
Please leave your feedback on YouTube after watching the video tutorial on How to Record Your Screen on Windows 10.
Related Posts
- How to Fix Starting the Output Failed OBS Studio Message
- How to Fix Black Screen on OBS Studio after Windows Update
- How to Fix OBS Black Screen on Windows 10