This brief tutorial highlights how to take a screenshot on Windows 10 with your keyboard. Read the steps below to learn how to do it. Also, check out the video tutorial at the bottom of the page.
About Taking Screenshots on Windows
Taking a screenshot on Windows 10 will capture the contents of your entire display. It is a useful feature if you want to save important information on your screen in an image format.
For instance, you can capture an instant shot of a web page, video clip, or other graphics. Essentially, it is a good tool for graphic designers and for other users who simply want to save content from a website as a graphic file.
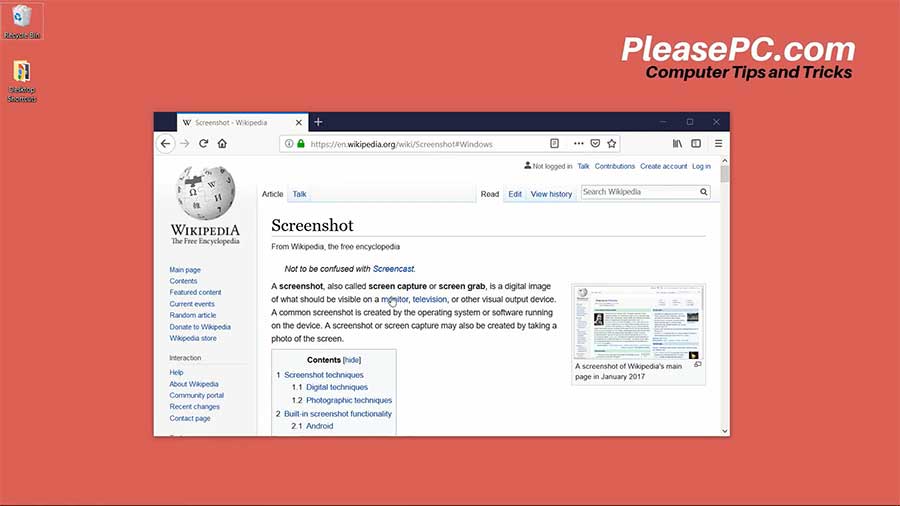
Tutorial: How to Take a Screenshot on Windows 10 with Keyboard
There are a few ways to capture a screenshot in Windows 10. This tutorial describes how you can achieve it with a few simple strokes on your keyboard. Read the quick steps below.
- First, make sure to position the content that you want to capture correctly on your screen.
- Next, hold down the Windows icon key on your keyboard.
- While holding the Windows key, press the “prt sc” key (which is typically located just above your delete/backspace key).
- You will see your screen turn grey/black for a second.
- The captured screenshot will automatically save within your Pictures folder.
- Go to your Pictures folder and open the Screenshots folder.
- Finally, access the screenshot that you just took.
Note that most screenshots will automatically save with the title “Screenshot.png” and be numbered sequentially in the order that you took them as Screenshot (1), Screenshot (2), Screenshot (3), etc. After you locate the file, you can rename it with any title that you prefer, edit the graphic, or perform other tasks.
Watch the Video Tutorial on YouTube
Feedback: Questions and Comments on YouTube
Do you have any questions or comments about how to take a screenshot?
Please leave your feedback on YouTube after watching the video tutorial on How to Take a Screenshot on Windows 10 with Keyboard.
Related Posts
- How to Turn on Night Light on Windows 10
- How to Take a Screenshot on Windows 10 with Snipping Tool
- How to Record Your Screen on Windows 10 with OBS Studio
- How to Zoom in Laptop Screen
- How to Adjust Brightness on Windows 10