In this tutorial, you will learn how to password protect a folder in Windows 10 with 7-Zip. 7-Zip is an open-source application that allows you to compress files in different file formats.
Here are the main compression formats that are currently supported by 7-Zip:
- 7z
- XZ
- BZIP2
- GZIP
- TAR
- ZIP
- WIM
About Password Protected Folders
When you add password protection to a folder on your hard drive, you can restrict access to specific files on your hard drive. This feature is ideal for users who would like to protect important documents, such as financial statements, banking passwords, legal documents, health records, etc.
Enabling password protection with 7-Zip is easy to do. Follow the step-by-step guidelines in this tutorial to learn how to protect your important files.
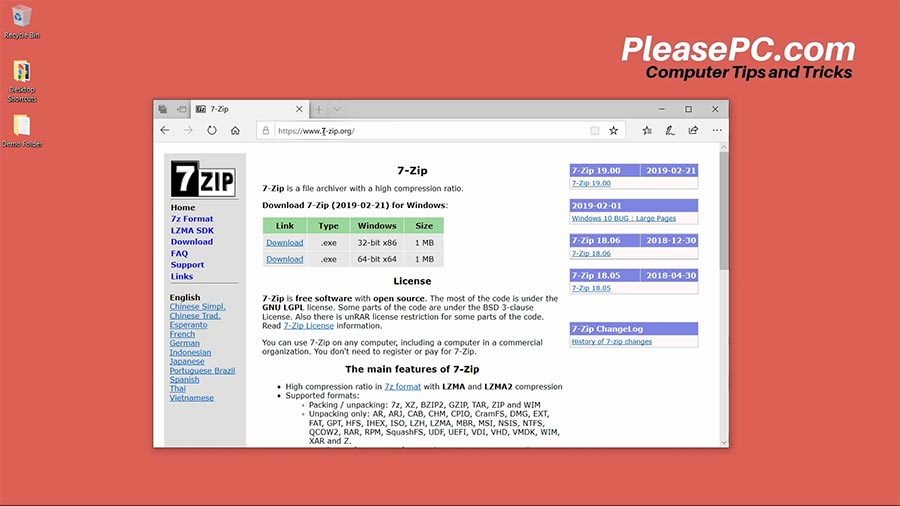
Tutorial: How to Password Protect a Folder in Windows 10
Before you begin, make sure that you have 7-Zip installed on your computer.
Go to the 7-Zip website to download the app. Both the 32-bit and 64-bit versions are available. Download the version that matches your operating system version installed on your PC.
- First, locate the folder that you would like to protect.
- Then, right-click the folder to bring up the menu.
- In the menu, go to 7-Zip and select Add to archive.
- The Add to archive window will appear.
- Next, go to the Encryption area.
- In the text field, enter your password for the folder.
- Then, re-enter the same password in the second text field.
- Click OK.
- Finally, the saved compressed password-protected folder will appear on the desktop (or wherever you saved the file).
Note, you may wish to move the new compressed file that is password protected to another area on your computer where you keep important documents. Remember to delete the old file that isn’t password protected.
To open the compressed file, double click it, and enter the password that you set.
Watch the Video Tutorial on YouTube
Feedback: Questions and Comments on YouTube
Do you have any questions or comments about how to password protect a folder?
Please leave your feedback on YouTube after watching the video tutorial on How to Password Protect a Folder in Windows 10.
Related Posts
- How to Update Drivers on PC in 10 Easy Steps
- How to Open ZIP Files on Windows with 7-Zip
- How to Show Hidden Files in Windows 10