This Snipping Tool tutorial explains how to take a screenshot on Windows 10 with the Snipping Tool app. For a visual guideline, check out the video tutorial at the bottom of the page.
About Windows Snipping Tool
The Snipping Tool allows you to capture screenshots of your computer screen. With the tool, you have 4 screen capture modes to choose from.
First, using the default Full-screen Snip mode, you can take a large screenshot of your whole screen. Alternatively, you can also take a Free-form Snip, a Rectangular Snip, or a Window Snip.
The Free-form mode allows you to take designated screenshots of a selected area using the magic wand selection tool. The Rectangular snip mode lets you capture a section of the screen using the rectangle selection tool. Lastly, in the Window snip mode, you can capture any open window on your screen.
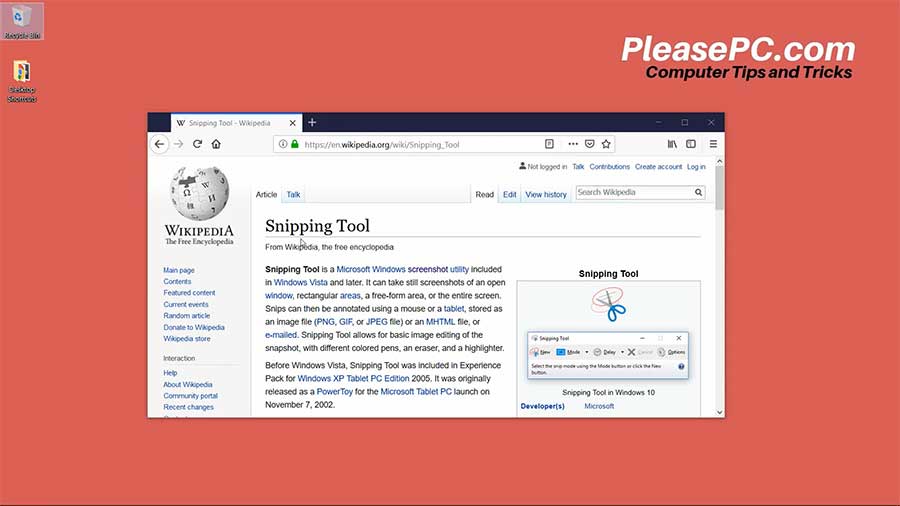
Tutorial: How to Take a Screenshot on Windows 10 with Snipping Tool
To access the Snipping Tool in Windows, you can do a quick search in the Windows menu. Read the directions below to learn how to open and use the tool.
- Go to the Windows taskbar and search for the Snipping Tool.
- Open the app in the search menu.
- In the Snipping Tool menu, select the New snip option.
- Then, select Mode and choose your preferred snip mode.
- The tool will then let you snip your screenshot.
- The new screenshot will then appear in the Snipping Tool editor.
- You can then edit your screenshot using the editor and/or save it.
- To save your screenshot, select Save As from the file menu.
The Snipping Tool lets you save your screenshot as a PNG, GIF, JPEG, or MHT file. Save it in a directory of your choice so that you can access it easily.
Still need more help on how to capture your screen?
Watch the Snipping Tool tutorial video below to learn more.
Watch the Video Tutorial on YouTube
Feedback: Questions and Comments on YouTube
Do you have any questions or comments about how to take a screenshot?
Please leave your feedback on YouTube after watching the video tutorial on How to Take a Screenshot on Windows 10 with Snipping Tool.
Related Posts
- How to Turn on Night Light on Windows 10
- How to Take a Screenshot on Windows 10 with Keyboard
- How to Record Your Screen on Windows 10 with OBS Studio
- How to Zoom in Laptop Screen
- How to Adjust Brightness on Windows 10