Losing your phone can be a frustrating experience, but with the right tools and techniques, you can quickly locate it and ease your stress. Google Maps, in conjunction with the Find My Device feature, offers a reliable way to track down your Android phone. This guide will walk you through the steps of setting up and using Google Maps and Find My Device to locate your lost or misplaced phone.
Understanding the Basics
Before diving into the steps, it’s essential to understand how Google’s phone tracking services work. Google Maps by itself doesn’t provide a phone tracking feature, but it integrates with Google’s Find My Device service. This service allows you to locate your Android device using GPS, cellular, and Wi-Fi networks.
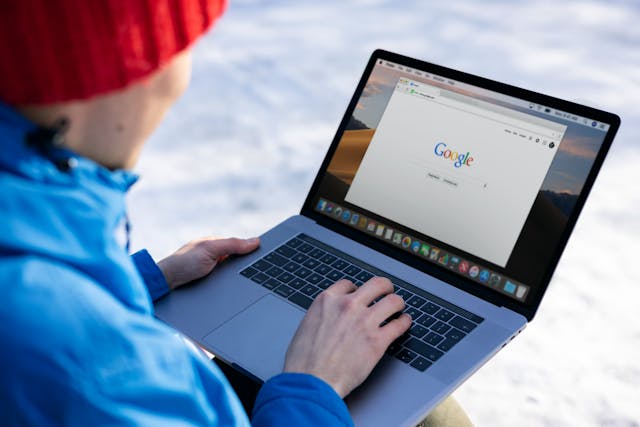
Requirements
- Active Google Account: Your phone must be logged into a Google account.
- Location Services Enabled: Location services need to be turned on for your phone.
- Internet Connection: Your phone should be connected to the internet via mobile data or Wi-Fi.
- Find My Device Enabled: This service must be enabled in your phone settings.
Setting Up Find My Device
Step 1: Enable Find My Device
- Go to Settings: Open the settings menu on your Android device.
- Select Security & Location: Scroll down and tap on “Security & Location.” If this option isn’t visible, search for “Find My Device” in the settings search bar.
- Tap on Find My Device: In the security settings, tap on “Find My Device.”
- Turn on Find My Device: Ensure that the switch next to “Find My Device” is turned on.
Step 2: Verify Google Account
- Open Settings: Navigate back to the main settings menu.
- Tap on Accounts: Select “Accounts” or “Users & accounts.”
- Select Your Google Account: Tap on the Google account linked to your phone.
- Sync Settings: Ensure that your account is syncing correctly. This will help in accurate location tracking.
Locating Your Phone with Google Maps and Find My Device
Step 1: Access Find My Device from a Computer or Another Phone
- Open a Web Browser: On a computer or another phone, open a web browser and go to Find My Device.
- Sign In: Sign in with the same Google account that is linked to your lost phone.
Step 2: Locate Your Phone
- Select Your Device: After signing in, you will see a list of devices associated with your Google account. Select the device you want to locate.
- Check the Location: Find My Device will attempt to locate your phone. The approximate location will be displayed on a map.
- Accuracy and Time: Note that the accuracy of the location depends on GPS and network settings. The time of the last known location will also be displayed.
Step 3: Take Action
- Play Sound: If your phone is nearby, click on “Play Sound.” Your phone will ring at full volume for five minutes, even if it’s set to silent or vibrate.
- Secure Device: If you can’t retrieve your phone immediately, select “Secure Device.” This allows you to lock your phone with a PIN, pattern, or password. You can also display a message on the lock screen with your contact information.
- Erase Device: As a last resort, you can choose “Erase Device” to delete all the data on your phone. This action is irreversible, and it’s recommended only if you believe your phone is permanently lost or stolen.
Additional Tips and Precautions
- Keep Location Services On: Ensure that location services are always enabled on your phone. This helps in accurate tracking.
- Regularly Update Your Apps: Keep your Google Maps and Find My Device apps up to date for the best performance.
- Use Trusted Devices: When accessing Find My Device, use devices you trust to prevent unauthorized access to your Google account.
- Check Location Settings: Some privacy settings can limit the accuracy of location tracking. Review your location settings and permissions regularly.
Alternative Methods
If you can’t access Find My Device or prefer alternative methods, here are a few options:
- Third-Party Apps: There are numerous apps available on the Google Play Store that offer phone tracking and security features. Examples include Cerberus, Prey, and Lookout.
- Google Timeline: You can also use Google Maps Timeline to see where your phone has been if location history is enabled. Go to Google Maps Timeline and sign in with your Google account.
- Contact Your Service Provider: If your phone is lost or stolen, contact your service provider. They may offer additional support or options to locate or disable your device.
Conclusion
Losing your phone can be a distressing experience, but with Google Maps and Find My Device, you have a reliable tool to locate it quickly. By following the steps outlined in this guide, you can set up and use these services effectively. Remember to keep your phone’s location services and Google account active to ensure accurate tracking. With these precautions and methods, you can confidently manage and protect your Android device, minimizing the risk of loss or theft.